To publish your app on Google Play, you need to create a Google Play Developer account. In this article, we'll show you how to create a Google Play Developer account step-by-step.
To create a Google Play Developer account, you need to go to the Google Play Developer Console website.
You can access this website by clicking this link: https://play.google.com/apps/publish/signup/. Once you're on the website, you'll be prompted to sign-in with your existing Google account or create a new one.
To create a developer account, you are also required to turn on 2-step verification for your Google account. If you haven't done it yet, Google will guide you through the process when you open the link above.
Once you've logged in, you're asked by Google whether you're creating a developer account for personal use, or whether you're creating a developer account for an organization or business. Select the option that fits the app(s) that you're planning to publish and press "Get started".
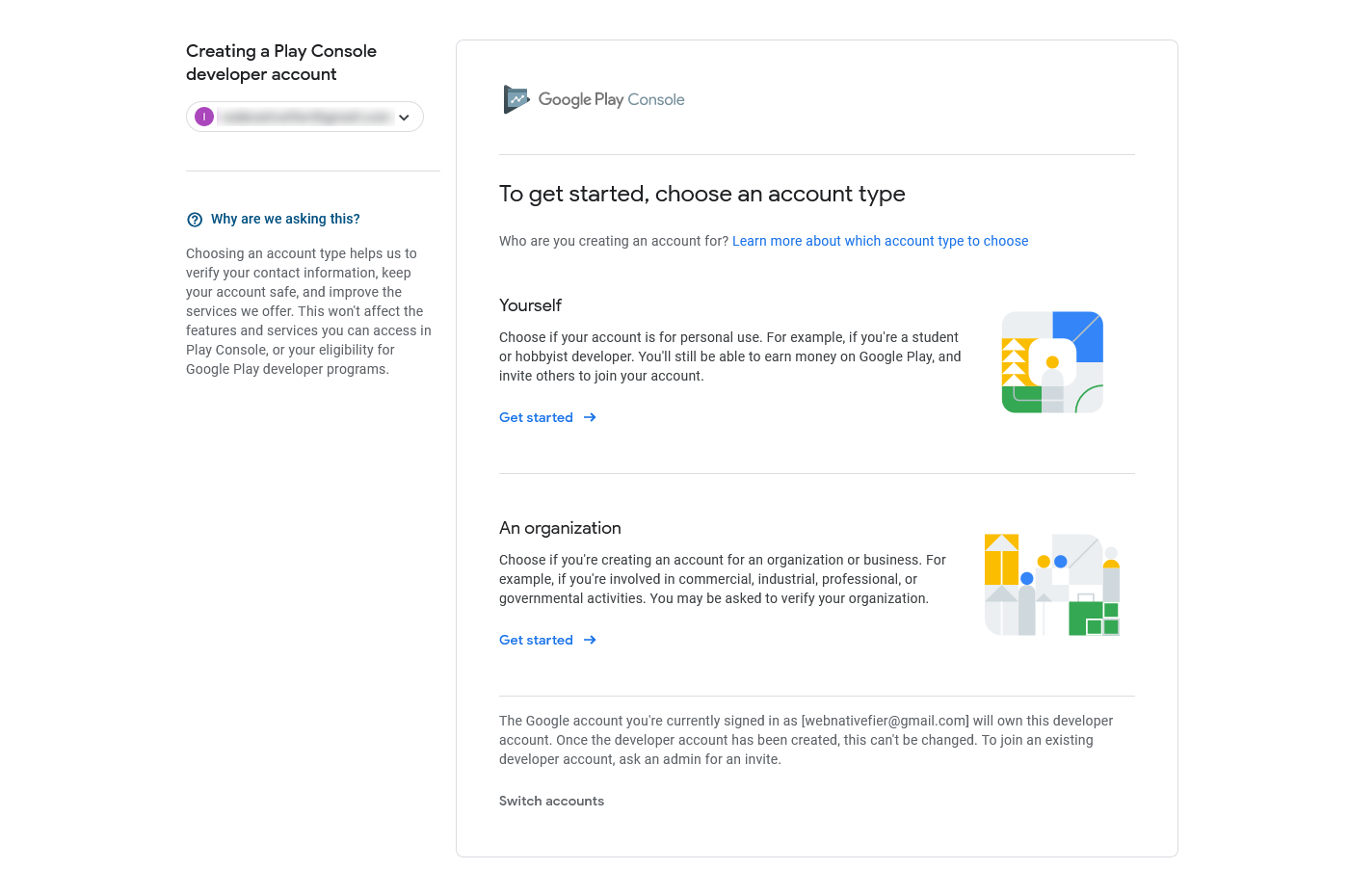
After choosing either an individual or a company account type, you will need to provide your (or your company's) contact information.
Please note that the email address and phone number you provide will need to be verified through email and/or text message.
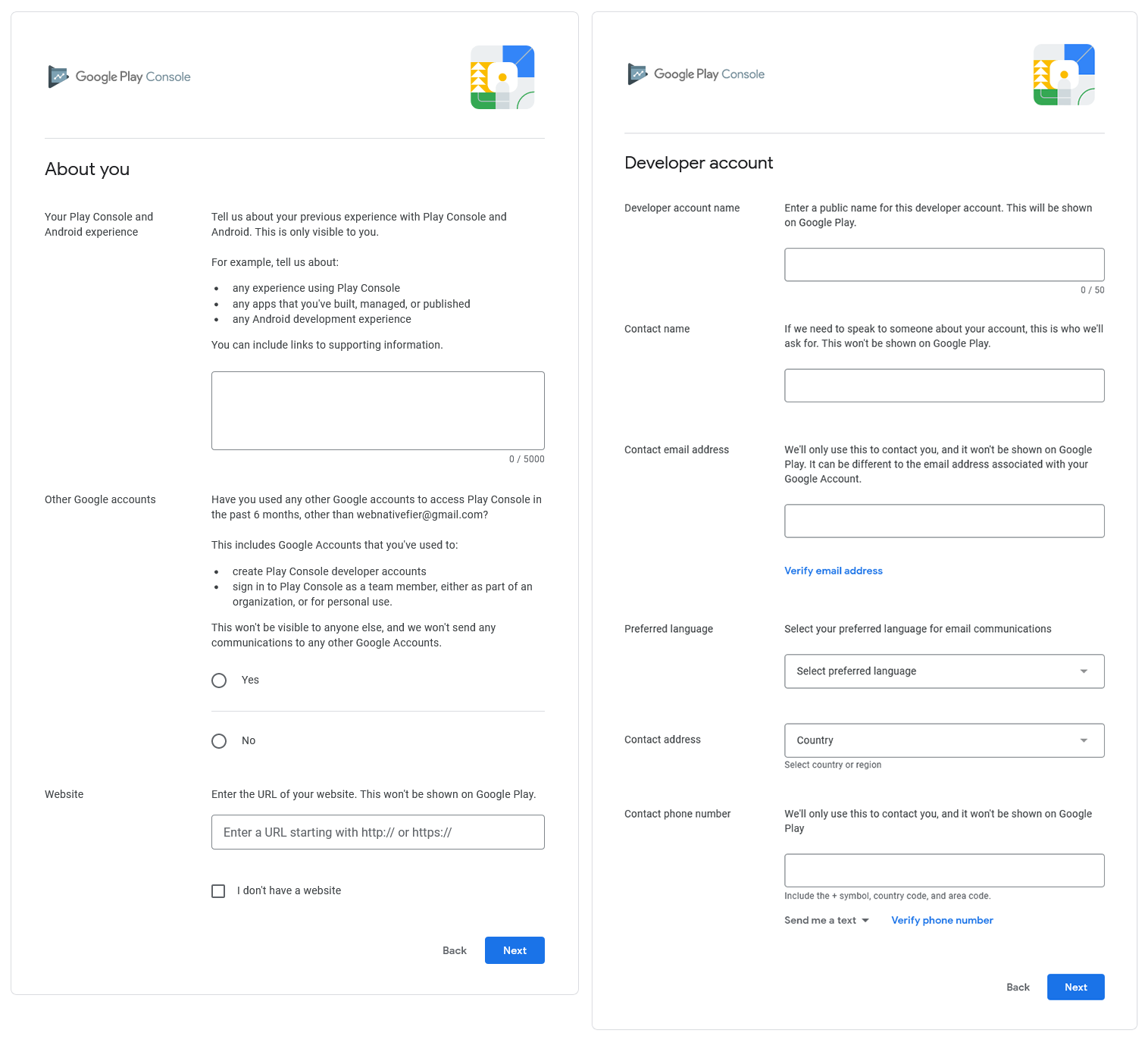
Next, you will need to provide some details about the apps you plan to publish. According to Google, this information is primarily for their statistics and will not affect your account in any way.
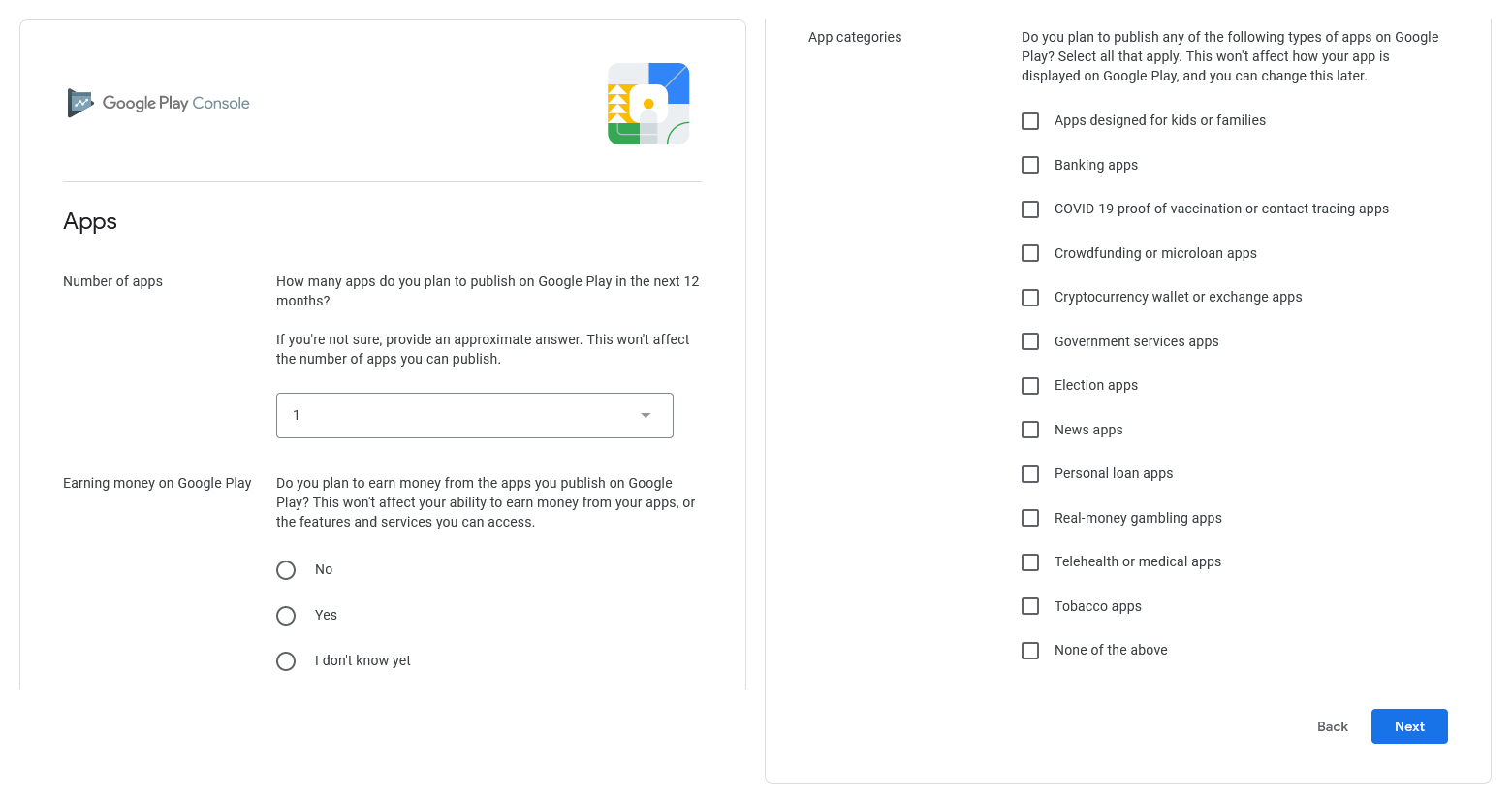
Upon clicking "Next," you will need to review and accept the terms of service and distribution agreement, and confirm that you are at least 18 years old.
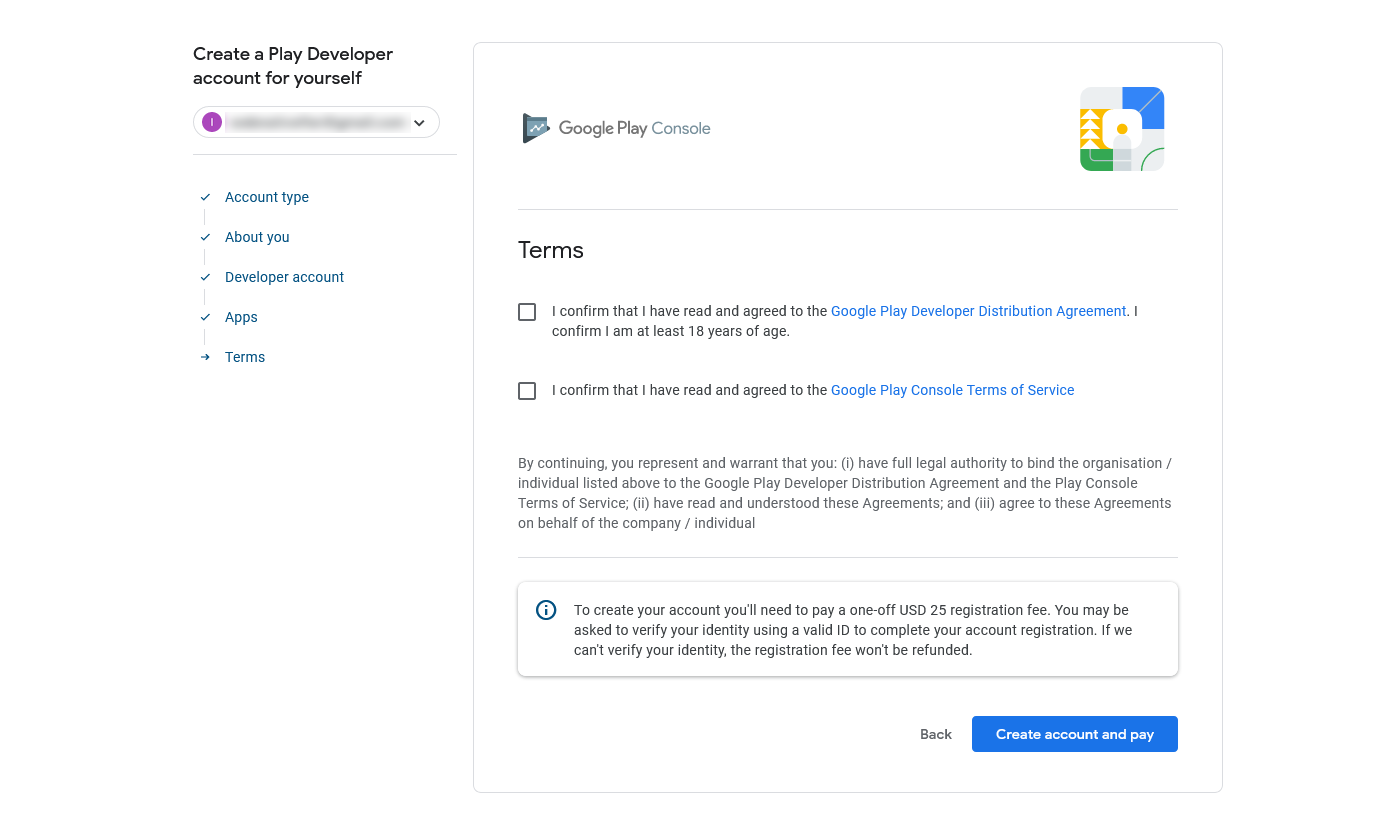
The next step is to pay the $25 for the account. Please ensure that the cardholder name on the credit card matches the contact information you provided in the previous step.
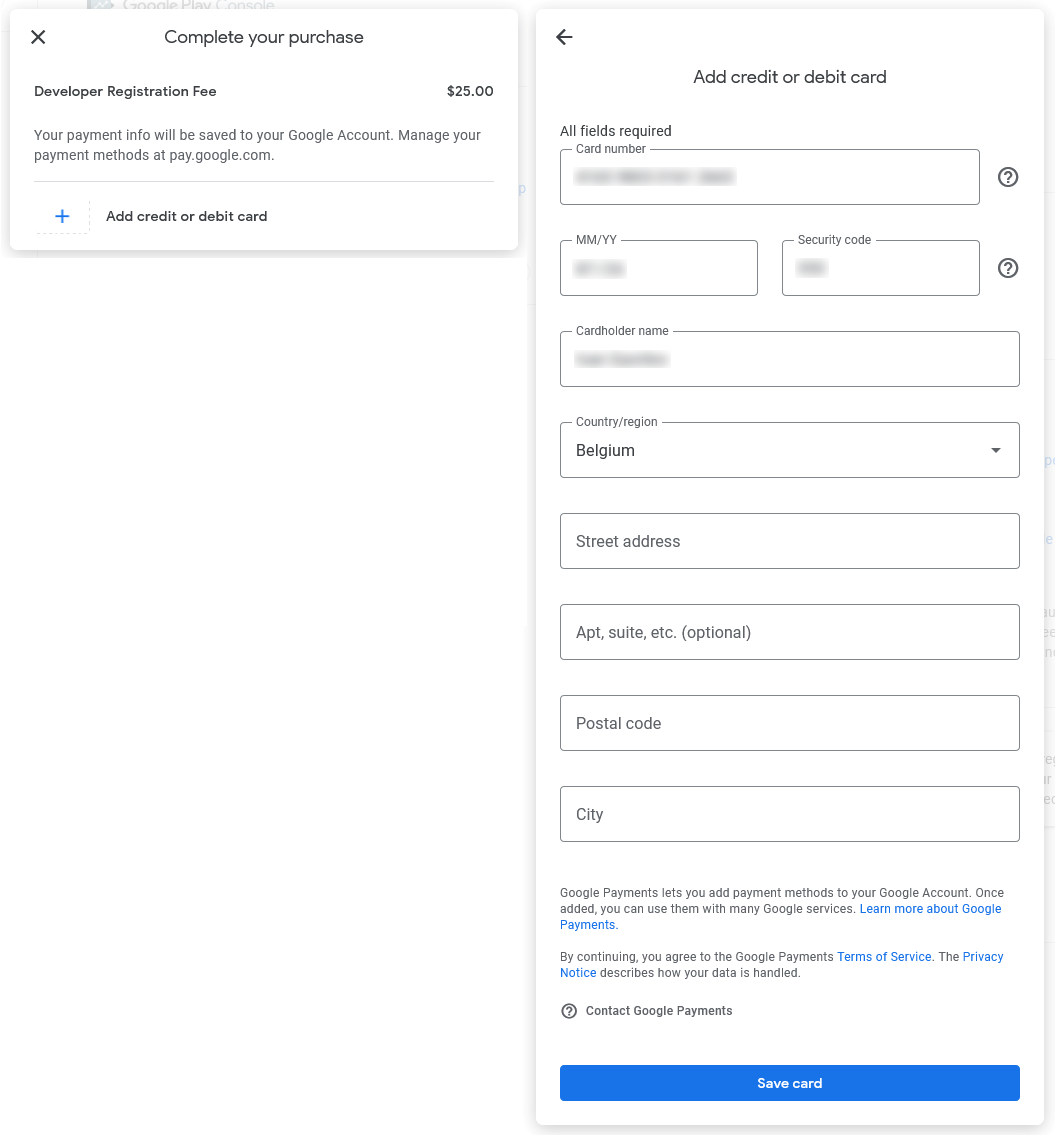
Once you have completed the payment, you will see a screen confirming that your developer account has been created. Press the "Go to Play Console" to open the developer console.
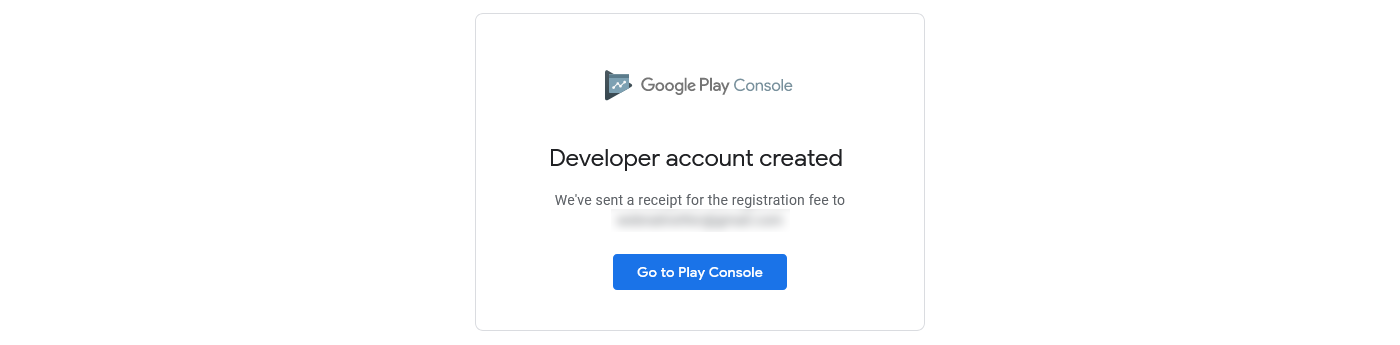
Once you open your developer console, you may notice that you need to verify your identity before you can start publishing apps. Note that this step may not always be required.
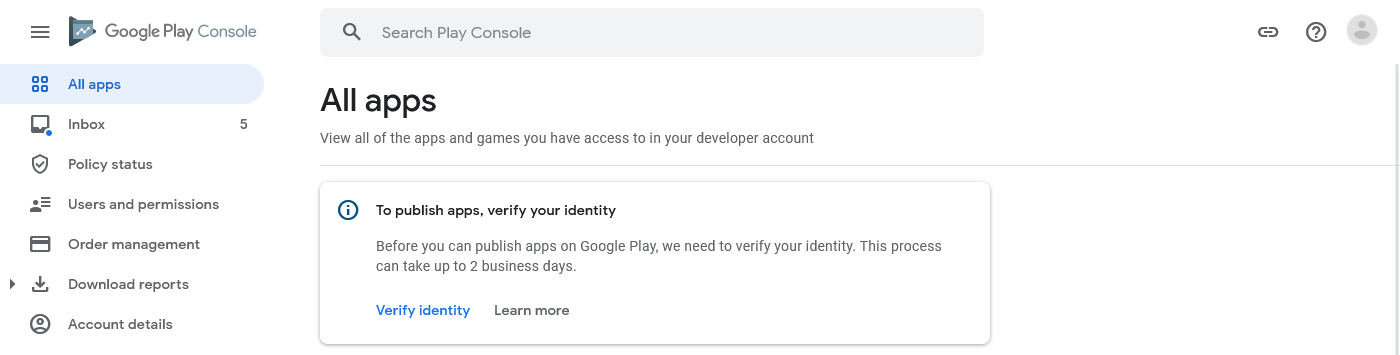
If this applies to you, click on "Verify identity" and follow the instructions provided to complete the verification process.
Please note that even though the instructions say that you should block out your photo from the document before submission, doing so may result in your document being rejected. If this happens, you will need to go back and forth with a Google support representative multiple times before your verification can be completed.
So, to speed up the verification process, we suggest submitting your verification document without any modifications. This will increase the likelihood of your document being accepted on the first attempt and help you complete the verification process without any unnecessary delays.
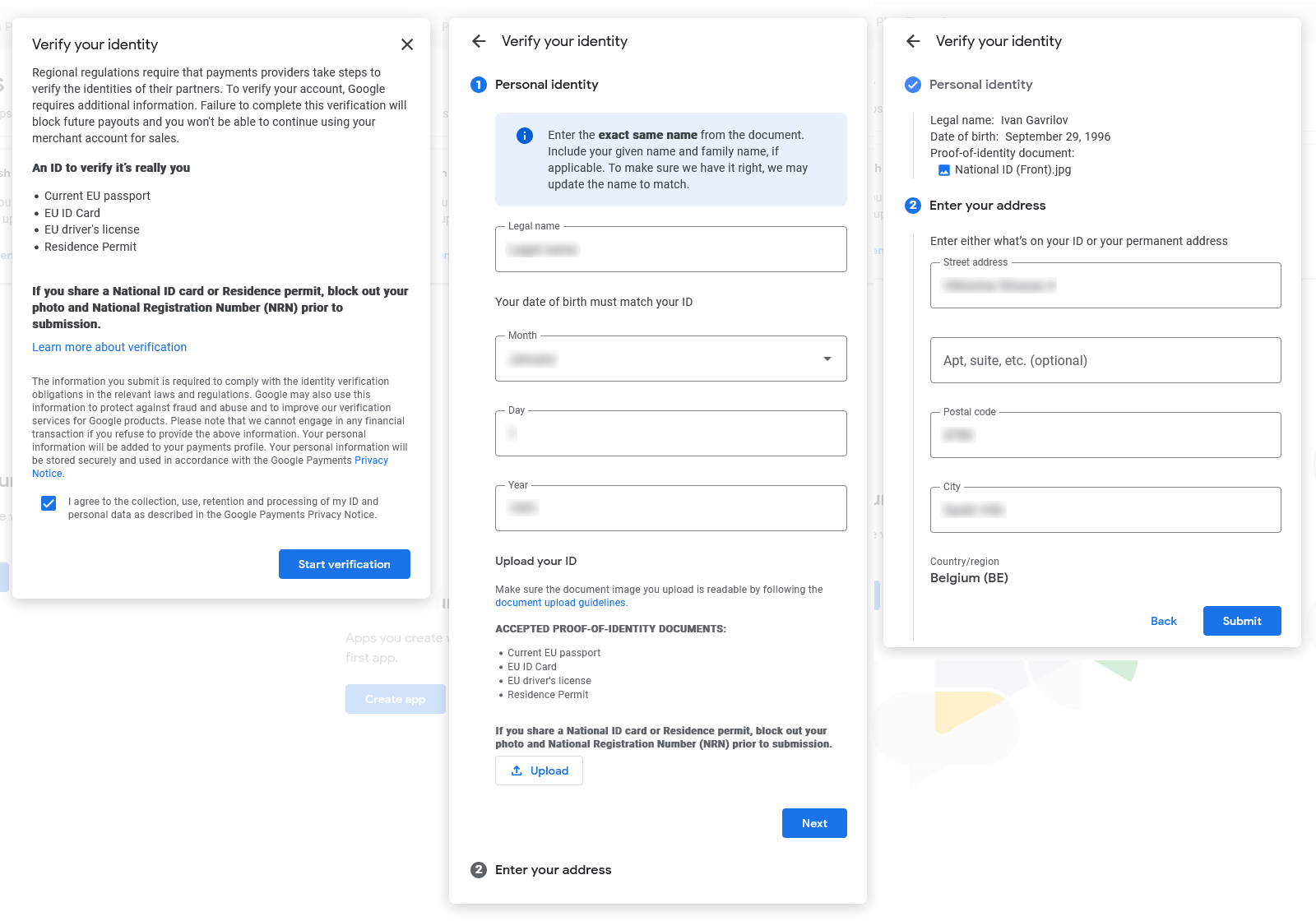
After submitting your verification details, your account will typically be verified immediately. However, in rare cases, it may take up to two days to complete the verification process.
If you see the screen below, it means that your verification has been successfully completed, and you are now ready to publish your app on the Play Store.
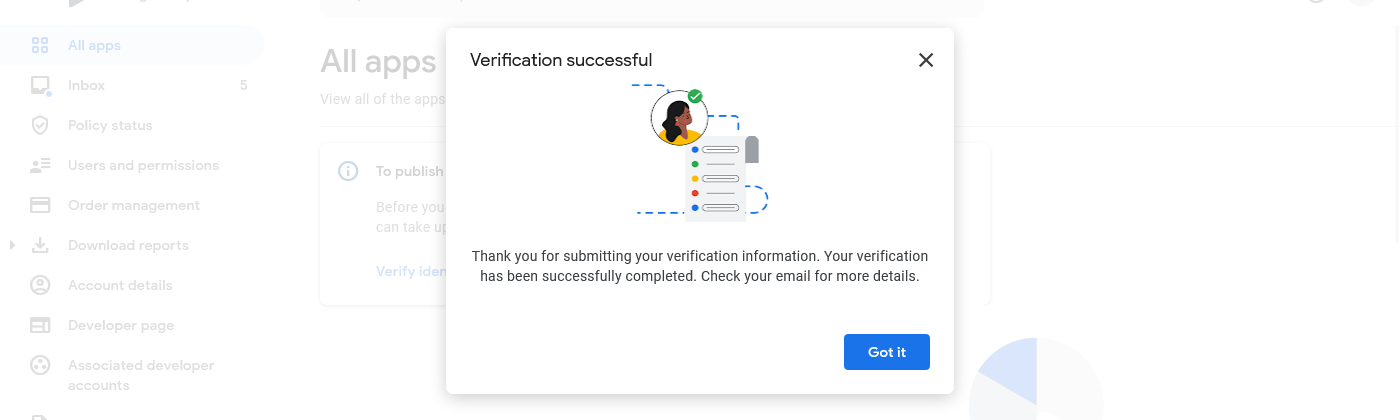
Finally, refresh the page and your developer account will be ready for publishing apps.
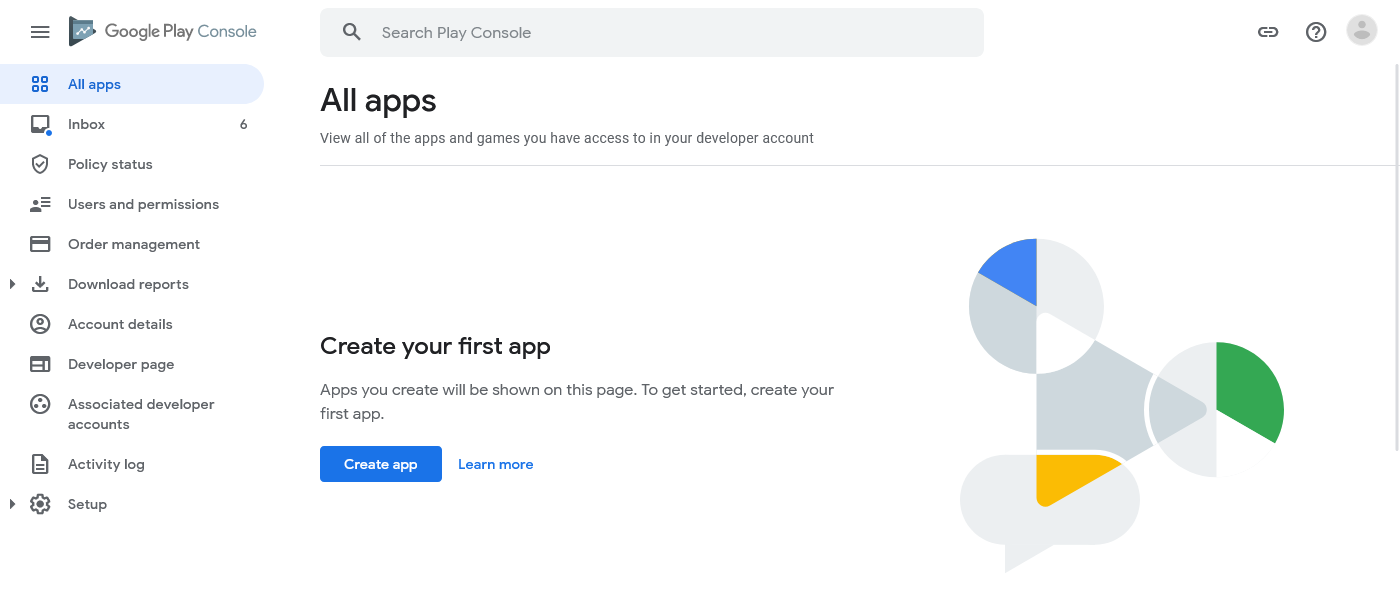
If you have any questions, do not hesitate to contact us at support@webnativefier.com, we usually reply within 24 hours.